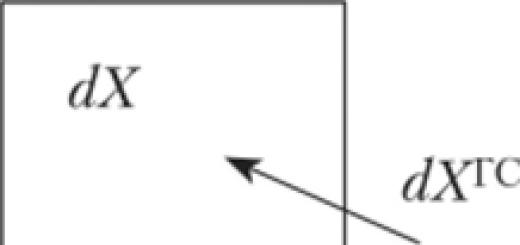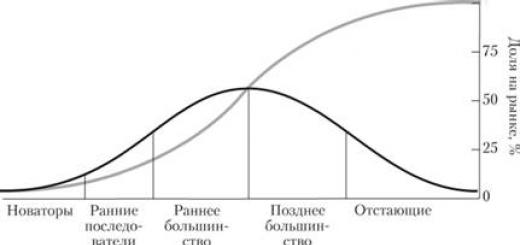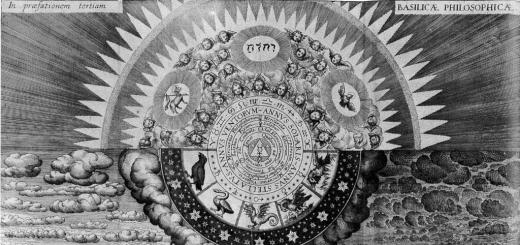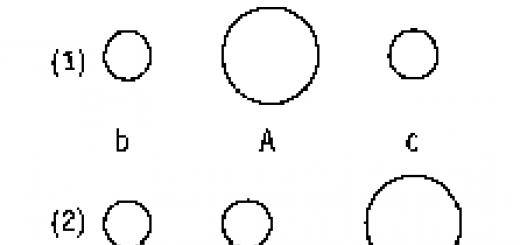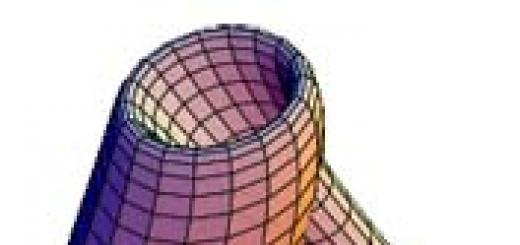Auslogics Disk Defrag - бесплатная программа для дефрагментации жестких дисков и оптимизации работы дискового пространства. В результате повышается быстродействие операционной системы Windows, дефрагментатор улучшает и оптимизирует работу системы.
Большое количество фрагментированных файлов на диске негативно влияет на скорость работы системы, потому что из-за фрагментации увеличивается время для доступа к данным. Специализированная программа - дефрагментатор перемещает фрагменты файлов в одно место, оптимизирует файловую систему.
Программа Auslogics Disk Defrag выполняет необходимые действия: переносит системные файлы в более быструю часть диска, объединяет незанятое место на диске в единое пространство для предотвращения фрагментации и т.д.
Программа Auslogics Disk Defrag выпущена в двух вариантах: бесплатная Auslogics Disk Defrag Free и платная Auslogics Disk Defrag Pro, имеющая более мощные функциональные возможности. В этой статье мы рассмотрим использование на компьютере бесплатной версии программы - Auslogics Disk Defrag Free.
Основные возможности программы Auslogics Disk Defrag:
- быстрая дефрагментация
- оптимизация дискового пространства
- поддержка оптимизации SSD дисков
- дефрагментация папок и файлов
- использование режима VSS-совместимости
- автоматическая и автономная дефрагментация
- запланированная дефрагментация
- простая в управлении программа
- подробные отчеты о работе программы
Программу Auslogics Disk Defrag можно скачать с официального сайта австралийской компании Auslogics, известного производителя программного обеспечения.
Обратите внимание на то, что в процессе установки Auslogics Disk Defrag на компьютер, будет предлагаться к установке программа Auslogics BoostSpeed (платная) и другое постороннее ПО. Выберите выборочную установку, или воспользуйтесь программой Unchecky, которая снимает галки для блокировки установки ненужных программ.
Программа Auslogics Disk Defrag работает на русском языке в операционной системе Windows.
Интерфейс Auslogics Disk Defrag
После запуска программы, откроется главное окно Auslogics Disk Defrag. В верхней части окна находится панель меню для управления программой. Далее идет список дисков данного компьютера.
Основную часть окна занимает графическое отображение структуры выделенного диска. Здесь будет показано состояние диска: расположение нефрагментированных и фрагментированных файлов, а также их перемещение в процессе дефрагментации жесткого диска.
В нижней части главного окна программы отображается информация о работе программы и состоянии дисков.
В самом низу левой колонки находятся кнопки для вызова некоторых функций программы Auslogics Disk Defrag: список дисков, запланированная дефрагментация, автономная дефрагментация, оптимизация SSD.

Настройки Auslogics Disk Defrag
Войдите в меню «Настройки», а затем нажмите на пункт «Настройки программы…».
В настройках программы Auslogics Disk Defrag можно изменить параметры работы приложения: включить поддержку SSD дисков (при условии, что такие диски присутствуют на компьютере), настроить алгоритмы работы, включить или отключить интеграцию в контекстное меню Проводника, настроить вид карты кластеров, настроить функции очистки диска, добавить файлы и папки в исключения, выбрать язык для работы в программе.

В программе Auslogics Disk Defrag присутствует Планировщик для запуска автоматической или автономной дефрагментации.
Для этого, в меню «Настройки» выберите пункт «Планировщик», а в открывшемся окне настройте необходимые параметры работы программы. Для доступа к конкретным параметрам, используйте кнопки, расположенные в левом нижнем углу окна программы.

После нажатия на меню «Действие», из контекстного меню выполняются нужные действия в программе:
- Анализировать выбранное - сканировать выбранные локальные диски
- Дефрагментировать выбранное - провести дефрагментацию на выбранном диске
- Оптимизация SSD (специальный алгоритм) - оптимизация SSD диска
- Дефрагментация и оптимизация (медленно, рекомендуется 1 раз в неделю) - режим глубокой дефрагментации
- Быстрая дефрагментация (без анализа) - режим быстрой дефрагментации
- Расширенный - режим для выполнения дополнительных операций: дефрагментировать файл или папку, проверить выбранное, проверить и исправить выбранное
- Выход - выход из программы

Дефрагментация в Auslogics Disk Defrag
В главном окне программы Auslogics Disk Defrag выберите локальные диски для проведения дефрагментации. По умолчанию, выбраны все диски, подключенные к компьютеру.
После нажатия на треугольник на кнопке «Дефрагментация», откроется контекстное меню, в котором предлагается выбор параметров для дефрагментации:
- Анализ - проверка состояния локальных дисков на наличие фрагментированных данных
- Дефрагментация - обычная дефрагментация
- Оптимизация SSD (специальный алгоритм) - необходим для компьютеров, имеющих SSD диск
- Дефрагментация и оптимизация (медленно, рекомендуется 1 раз в неделю) - наиболее тщательная дефрагментация и оптимизация компьютера
- Быстрая дефрагментация (без анализа) - быстрая дефрагментация по специальным алгоритмам

После выбора пункта «Анализ» можно запустить анализ всех дисков или конкретного локального диска, для того, чтобы узнать уровень фрагментации файлов на дисках.

После завершения сканирования, напротив каждого локального диска отобразится процент обнаруженных фрагментированных файлов. В окне программе наглядно отображен выделенный локальный диск.

Для запуска дефрагментации выделите локальный диск, на котором нужно провести оптимизацию, а затем запустите процесс дефрагментации (быстрая, обычная, медленная).
Процесс дефрагментации займет некоторое время. Если на компьютере много фрагментированных файлов, то этот процесс затянется на длительный период времени. Дефрагментацию можно поставить на паузу или остановить.

После завершения переноса фрагментированных файлов на диске, в окне программы появится сообщение о том, что дефрагментация жесткого диска завершена.
Дефрагментация файлов и папок в Auslogics Disk Defrag
Для дефрагментации отдельных файлов или папок, войдите в меню «Действие». Далее выберите пункт контекстного меню «Расширенный», а затем выберите нужный вариант: «Дефрагментировать файл…» или «Дефрагментировать папку…».
В открывшемся окне выберите и добавьте в программу необходимые данные для проведения дефрагментации в программе Auslogics Disk Defrag.
Заключение
Бесплатная программа Auslogics Disk Defrag служит для дефрагментации дисков компьютера. В результате работы программы оптимизируется состояние жестких дисков, увеличивается скорость работы компьютера.
Е сли в компьютере установлен механический накопитель на вращающихся жестких дисках, то по мере заполнения информацией он будет все медленней и медленней работать. Это происходит из-за фрагментации файлов на диске. И если не предпринимать никаких мер, то это приведет к снижению в десятки раз скорости считывания некоторых файлов. А ведь операции с файлами — это самая медленная операция, которая даже при идеальных условиях является наиболее узким местом, влияющим на быстродействие. И поэтому любое замедление считывания или записи приводит к простоям в работе компьютера. Ведь процессор и оперативная память вместо того, чтобы работать на полную мощность, используются только на пару процентов, все остальное время ожидая поступления данных от медленного накопителя. Во избежание этой печальной ситуации необходимо периодически производить операцию по дефрагментации файлов. Если жесткий диск сильно фрагментирован, то такая операция может увеличить быстродействие компьютера в несколько раз. Для этих целей можно использовать стандартную программу для дефрагментации, встроенную в Windows. Но она не имеет каких-либо настроек и по этой причине не всегда удобна для применения. Поэтому многие пользователи предпочитают использовать сторонние программы, в которых намного больше возможностей. Одной из таких программ является популярная программа для дефрагментации жесткого диска с названием Auslogics Disk Defrag. Эта программа имеет полностью бесплатную версию, которой чаще всего достаточно для решения повседневных задач.
Почему возникает фрагментация файлов
Любой информационный накопитель представляет собой адресное пространство. Т.е. указав адрес ячейки или сектора можно считать или записать в него информацию. В качестве адреса обычно используется числовой номер ячейки памяти. Поэтому фактически один накопитель представляет собой длинную ленту ячеек, пронумерованных от нуля до N байт. Когда на пустой носитель записывается первый файл, то он записывается в самое начало накопителя. Второй файл записывается сразу после первого. И так далее. Если бы программы только записывали файлы и не стирали бы их, то фрагментации не возникало бы. Файлы так и записывались бы целиком один за другим, пока свободное место на диске не закончилось бы. Именно так обстоит дело с оптическими дисками — на них можно записывать и дописывать файлы, но нельзя стирать. И фрагментации там не наблюдается.
Но в реальной работе файлы часто удаляются. И поэтому на диске в самых разных местах образуются пустые области самого разного размера. При записи новых файлов на диск эти места используются. А поскольку размеры новых файлов совершенно не совпадают с размерами образовавшихся пустот, то многие файлы не получается записать непрерывно, цельным куском. В этом случае в первую свободную область записывается только часть файла. Следующая часть файла записывается во вторую свободную область. И так процесс заполнения свободных областей продолжается, пока весь файл не будет записан. В итоге получается, что фрагменты файла разбросаны по диску. Отсюда и название явления — «фрагментация». Для того, чтобы считать все эти фрагменты, считывающая головка диска вынуждена многократно перемещаться. А поскольку каждое такое перемещение приводит к значительной временной задержке, то скорость обработки файлов резко снижается.
Еще хуже ситуация обстоит, когда происходит периодическое дописывание в файл. Каждая такая допись происходит в новом месте, которое оказалось свободным. И если при обычном копировании файлов количество фрагментов может исчисляться десятками, то при регулярной дописи количество фрагментов может быть несколько сотен, а иногда даже пару тысяч. Для исправления этой печальной ситуации и требуется т.н. дефрагментация жесткого диска.
Установка и запуск программы для дефрагментации
Чтобы скачать Auslogics Disk Defrag, достаточно зайти на официальную страницу программы и нажать кнопку «Скачать».

В результате за несколько секунд будут установлены все необходимые файлы и программа автоматически запустится.
Первоначальный анализ ситуации
При дефрагментации жесткого диска происходит перемещение большого количества информации, на что требуется очень много времени. Поэтому, прежде чем запускать процесс, следует оценить его целесообразность и выбрать наиболее оптимальный режим работы программы.
Сначала необходимо выбрать логические диски для анализа, отметив их галочкой и убрав отметки у остальных дисков.

После этого следует выбрать в выпадающем меню операцию «Анализ».

То же самое можно сделать с помощью пункта главного меню «Действие / Анализировать выбранное». По завершению анализа отобразится карта состояния кластеров диска и процент фрагментации (т.е. какая часть от используемой емкости диска содержит фрагментированные файлы).

Во вкладке файлы можно детально просмотреть, какие именно файлы хранятся в виде фрагментов и сколько этих фрагментов у каждого файла. Более того, если выбрать нужный файл в списке, на карте подсветятся используемые для его хранения кластеры.

Нажимая на заголовки колонок можно сортировать файлы по имени, пути, размеру и степени фрагментации. Это помогает достаточно полно оценить картину, даже если количество файлов в списке исчисляется тысячами.
Стратегии дефрагментации
После просмотра списка наиболее фрагментированных файлов можно принять решение, насколько эти файлы часто используются и что дальше с этим делать. В нашей программе для дефрагментации жесткого диска возможны следующие варианты:
Если все эти файлы крайне редко используются, количество фрагментов крайне мало, а размер файлов большой, то можно не тратить время на их дефрагментацию. Это практически не скажется на быстродействии. В этом случае прирост скорости можно получить, если выполнить медленную оптимизацию, при которой произойдет консолидация свободного места – за счет переноса в начало и конец диска всех файлов (даже нефрагментированных). Это позволит снизить дальнейшую фрагментацию при записи новых файлов. Режим оптимизации работает долго, но и дает наилучший результат;
Если большинство фрагментированных файлов используется в работе, и нет особой необходимости производить консолидацию свободного места, то можно выбрать режим простой дефрагментации всего диска, при которой программа займется переносом данных фрагментированных файлов, не затрагивая остальные файлы. Этот режим работает значительно быстрее;
Если среди файлов нужно дефрагментировать далеко не все, а только нужные для работы, то прямо в списке файлов можно через контекстное меню запустить дефрагментацию выбранных файлов.
Обычную дефрагментацию, а также полную оптимизацию выбранного диска можно запустить как через пункт главного меню «Действие», так и через выпадающее меню.

В списке файлов дефрагментацию отдельных файлов можно запустить, нажав правую кнопку мыши и выбрав пункт меню «Дефрагментировать выбранное».

При этом важно отметить, что для успешной обработки больших файлов на диске должен быть запас свободного места, куда можно было бы переместить эти файлы целиком. Если размер свободного места меньше, чем размер файла, то файл дефрагментирован не будет, а в режиме полной оптимизации он будет в своем фрагментированном состоянии перенесен в конец диска (чтобы, так сказать, не мешал).
Выводы
С помощью Auslogics Disk Defrag Free, бесплатной программы для дефрагментации жесткого диска, можно не только сделать обычную дефрагментацию жесткого диска, но и произвести глубокую оптимизацию с перераспределением файлов. Отдельной удобной возможностью является функция дефрагментации выбранных файлов, благодаря которой можно значительно уменьшить объем работ до необходимого минимума и тем самым сэкономить время и ресурсы компьютера. Благодаря интерактивной карте кластеров можно детально исследовать расположение каждого фрагментированного файла. Все эти возможности значительно превосходят возможности стандартной системной утилиты по дефрагментации. И воспользоваться ими можно совершенно бесплатно, если скачать Auslogics Disk Defrag Free и установить его на компьютер.
На производительность системы в целом влияет очень много параметров. Это и технические характеристики оборудования, и количество запущенных и выполняющихся программ, и объем жесткого диска и его производительность. Но последнее зависит не только от частоты вращения пластин. Во многом производительность диска, а следовательно, и системы в целом зависит и от того, как на диске размещены файлы. Если файлы записаны на диск в последовательные сектора, то считывание их потребует меньшего времени, чем если бы они были записаны кусками в различные свободные на момент записи места диска.
Статистика говорит, что если количество фрагментарно записанных файлов на диске не превышает тридцати процентов от их общего количества, то условия работы диска, его производительность близки к оптимальным значениям. Если дефрагментировано до половины файлов, то скорость работы с диском замедляется. При более высоком проценте диск начинает работать в жестких условиях, для чтения файлов требуется больше времени. В результате - ощутимое замедление работы.
Выход из этого положения, безусловно, есть. И заключается он в периодической проверке диска на наличие фрагментированных файлов и оптимизации их размещения. Для выполнения такой работы используются программы разных разработчиков. Одну из них - O&O Defrag - предлагает компания O&O Software. Компания предлагает два варианта программы - Professional Edition и Server Edition. Первый вариант предназначен для работы на локальном компьютере и не имеет консоли сетевого управления, но может выступать в роли клиента для серверного решения. Серверный вариант имеет консоль управления программой по сети. Он может использоваться как на серверах, так и на рабочих станциях, что обеспечивает возможность административного контроля и мониторинга процесса дефрагментации на компьютерах.
Современные системы Windows имеют собственные системы дефрагментации, но во время их работы продолжать выполнение каких-либо задач на компьютерах крайне затруднительно. В этом плане программа O&O Defrag обладает существенным отличием: ее компонент ActivityGuard позволяет отслеживать выполнение задач на компьютере и учитывать это при своей работе. В чем это заключается? Например, если на компьютере запускается хранитель экрана, это означает, что другие задачи на нем выполняются в меньшем объеме и, следовательно, в этот момент можно выставить больший приоритет работе дефрагментатора либо запустить приостановленную на время высокой загрузки компьютера работу. Компонент учитывает загрузку процессора и при его малой загрузке (например, во время вашего перерыва в работе) выделяет больше ресурсов процессу дефрагментации, чем в другое время. ActivityGuard учитывает и возможности ноутбуков - при работе от батарей программа приостанавливается, что обеспечивает снижение потребляемой мощности.
При установке программы можно выбрать вариант использования ее вместо стандартного дефрагментатора. В этом случае вызов программы встраивается в стандартный интерфейс работы с дисками. Кроме того, при установке можно выбрать режим автоматического дефрагментирования дисков. Модуль O&O OneButtonDefrag обеспечивает отслеживание состояния дисков и автоматический запуск программы дефрагментации в фоновом режиме в случае необходимости. (Этот режим можно отключить и включить заново в любое время.)
Программа предлагает пять методов дефрагментации. Каждый из них обеспечивает эффективный процесс дефрагментации файлов, при котором вы можете продолжать работать с другими приложениями. Отличаются методы с используемыми ресурсами и принципом размещения файлов на диске в процессе дефрагментации. Наименее ресурсоемкий метод - STEALTH. Его отличительной особенностью является незначительное требование к используемой памяти и дополнительному дисковому пространству, используемому для работы. При этом обеспечивается наиболее быстрый процесс дефрагментации. Рекомендуется использовать для файловых серверов с большим количеством файлов, а также с очень большими дисковыми ресурсами (более одного терабайта).
Метод SPACE очень близок предыдущему, но в лучшей степени обеспечивает дефрагментацию файлов и максимальное сведение свободного пространства в единую зону. Этот метод рекомендуется использовать для дисков со значительным количеством фрагментированных файлов. Метод менее производителен, чем предыдущий. Поэтому рекомендуется для обработки дисковых массивов с объемом более ста гигабайт либо с количество файлов более ста тысяч (предыдущий метод хорошо работает и при количестве файлов, больших в несколько раз).
Следующие методы являются разновидностью их базового типа - COMPLETE, но отличаются принципом сортирования файлов на диске. Метод требует больших ресурсов, чем предыдущие, но обеспечивает максимальную производительность системы после дефрагментации. Первая разновидность метода - сортировка файлов по времени последнего доступа. Наиболее редко используемые файлы помещаются в начало диска, те, к которым обращения проводились в последнее время, - в его конец. Такая реорганизация файлов позволяет в дальнейшем затрачивать на дефрагментацию существенно меньше времени, поскольку наиболее "подвижные" файлы будут находиться в конце диска. Метод рекомендуется для использования на серверах, где требуется обеспечить наибольшую производительность на доступ к данным.
Следующий метод выполняет сортировку по дате последнего изменения файлов. Файлы, которые были изменены в последнее время, помещаются в конец диска. Наиболее старые - в начало. Такая стратегия рекомендуется для дефрагментации серверов баз данных. И наконец - метод COMPLETE с сортировкой файлов по имени. Этот метод наиболее применим для системных дисков и для дисков, на которых размещены редко изменяемые файлы. Следует отметить, что три последних метода не рекомендуется смешивать ни друг с другом, ни с методами, не выполняющими структурной реорганизации файловой системы. Выбрав один из них, нужно для данного диска использовать именно его.
Несколько замечаний по поводу выполнения дефрагментации. Как уже отмечалось, для выполнения этого процесса требуется дополнительное дисковое пространство. И оно должно быть тем больше, чем больше размер файлов, подлежащих дефрагментации. Следует также помнить, что нужно стараться избегать изменений или перемещений файлов во время дефрагментации. Программа O&O Defrag перед началом и в процессе работы вычисляет наилучшие позиции для перемещаемых ею файлов, и любое изменение будет сказываться на этих расчетах. Следствием является увеличение времени на выполнение операции за счет дополнительных перерасчетов.
Если вы устанавливаете опцию автоматического выполнения процесса дефрагментации, можно установить минимальный порог срабатывания (процент дефрагментации файлов), ранее которого процесс запускаться не будет. Если же говорить в целом, то выполнение дефрагментации дисков на регулярной основе является существенным фактором увеличения производительности. С этой целью в программу встроен менеджер задач. С его помощью можно создать неограниченное количество задач дефрагментации дисков с индивидуальными настройками для каждого из них. Для каждого диска можно установить свое время выполнения дефрагментации, выбрать необходимый метод, порог срабатывания. Кроме того, в программе есть возможность автоматического определения момента, когда требуется выполнить дефрагментацию. При выборе этой опции программа будет на основе эвристических методов сама определять время следующего запуска. Чем более фрагментирован диск, тем чаще будет запускаться программа. При устранении такого состояния запуски программы будут реже.
Задачи по дефрагментации можно довольно точно настроить под ваши требования. Так, можно выбрать один из четырех уровней записи информации в лог-файлы (отличаются степенью детализации). Можно указать файлы, которые не должны подвергаться дефрагментации. Имеется возможность до начала дефрагментации выполнить проверку дисков. Для разделов, размещенных на разных носителях, можно установить параллельное выполнение дефрагментации. Если же разделы размещены на одном физическом носителе, они всегда будут обрабатываться последовательно, в алфавитном порядке.
Процесс дефрагментации выполняется и не в автоматическом режиме. В этом случае последовательность действий задается пользователем. Вначале выполняется анализ диска (а до него можно запустить процедуру проверки). В результате формируется отчет, который дает детальное представление о состоянии диска. Окно отчета имеет четыре закладки. На первой показаны общие сведения о диске - общий объем, данные о файловой системе и использовании кластеров. Вторая закладка показывает список дефрагментированных файлов и количество отдельных фрагментов для каждого. Третья - список файлов, которые не могут быть перемещены даже в том случае, если они дефрагментированы. Последняя закладка показывает обобщенные результаты анализа диска. Самые любопытные пользователи могут, кроме того, посмотреть, какие конкретно файлы занимают тот или иной кластер. Для этого используется основное окно программы, в котором показаны кластеры исследуемого диска. Для просмотра достаточно выбрать интересующий вас кластер и ткнуть по нему указателем мышки. В открывшемся окне будет полный список файлов, которые попали в этот кластер.
Помимо информации, которую можно просмотреть через интерфейс программы, вы можете сформировать внешний отчет. В нем фактически все те же данные, но зато его можно сохранить (он формируется в виде html-страницы), распечатать, отправить кому-либо.
В целом программа очень интересная и удобная. Возможность запуска из командной строки позволяет встраивать ее в различные скрипты. А сетевая версия представляет особый интерес для системного администратора.
Здравствуйте уважаемые читатели, существует очень полезная вещь, которая служит для ускорения и комфортной работы в среде windows помимо , существует еще одна интересная операция под названием дефрагментация системы . В этой статье я расскажу что это такое и покажу как правильно без трат лишнего времени эту операцию осуществлять!
Что же такое дефрагментация и как она дает быстродействие компьютеру?
Любой жесткий диск имеет и каждая файловая система состоит из имеющих разный размер в зависимости от вида файловой системы. Для размещения на жестком диске требуется не один, а несколько кластеров. Когда происходит запись файла на диск, файловая система дает свободные кластеры, но не всегда они выдаются последовательно. Из-за этого видео, музыка, игры начинают тормозить, т.к. файловая система начинает искать файлы по всему жесткому диску, а следовательно и ресурс диска сокращается.
По этому дефрагментация
диска служит для упорядочивания содержимого кластеров, что ускоряет работу программ.
Для наглядного примера, приведу такой пример. Каждый из нас слушает музыку и при воспроизведении песни проигрыватель начинает искать требуемую песню, а были бы кластеры упорядочены проигрыватель нашел бы ее в три раза быстрее! Заинтересовало? Тогда давайте посмотрим как это сделать более правильно
!
Дефрагментировать жесткий диск мы будем с помощью двух специальных утилит бесплатной Defraggler и Norton Utilities . А потом я расскажу несколько секретов для качественной дефрагментации.
Как сделать дефрагментацию компьютера
Бесплатная программа Defraggler, как пользоваться?
Одна из лучших бесплатных программ дефрагментации диска является Defraggler. При её запуске открывается вот такое окно.

Интерфейс её очень простой, она полностью на русском, так что трудностей у вас возникнуть не должно. Пользоваться ей очень просто. Выбираем диск и нажимаем анализ, чтобы узнать нужна ли дефрагментация или нет. Потом кнопку дефрагментация. Так же утилита умеет проверять диск на ошибки.
Norton Utilities
Эту программу я заметил ещё давно, в году 2004 наверно. Тогда она была намного проще. Самое главное что меня порадовало в этой программе это дефрагментация. При её запуске, можно выбрать диски какие вы хотите дефрагментировать.


Так же существует программа Contig для дефрагментации отдельных файлов, но смысла я этого не вижу, по этому советую пользоваться выше приведенными утилитами.
Секреты правильной дефрагментации.
1. Дефрагментацию необходимо производить при большом перемещении файлов,а так же после установки и обновления widows. Если вы спокойный пользователь и вы почти ничего не делаете за компьютером, то дефрагментацию достаточно делать раз в месяц.
2. При дефрагментации необходимо 15% свободного места на диске иначе она будет частичной.
4. Для ее ускорения можно заранее удалить мусор на компьютере.
5. Закройте всевозможные программы.
Размер дистрибутива: 13,6 Мб
Распространение: условно бесплатная O&O Defrag - удобный дефрагментатор с широкой функциональностью. Программа поддерживает файловые системы FAT, FAT32, NTFS и EFS, может работать с большими томами, достигающими в объеме нескольких терабайт, и выделяется двумя уникальными технологиями. Благодаря технологии ActivityGuard, утилита следит за активностью компьютера и обеспечивает незаметное проведение процесса дефрагментации в фоновом режиме, своевременно уменьшая или увеличивая свою активность. А поддержка технологии OneButtonDefrag позволяет полностью автоматизировать процесс дефрагментации и проводить его в соответствии с заданными пользователем установками при фиксировании на диске определенного уровня фрагментации. Дефрагментация может производиться по требованию либо автоматически - по расписанию или в моменты неактивности компьютера (режим скринсейвера - "Screen Saver Mode"). Программа работает даже при достаточно небольших объемах свободного пространства (5%) и позволяет запускать процесс дефрагментации не только для одного, но также нескольких либо даже всех установленных на компьютере дисков. Имеется и выборочная дефрагментация файлов и папок, правда, реализована она не совсем обычным для дефрагментаторов образом - через контекстное меню проводника. А вот консолидирования свободного пространства в единую область в ней не предусмотрено. Кроме того, у O&O Defrag могут быть проблемы с обработкой отдельных файлов, если программе не удается найти достаточной по размерам свободной дисковой области - в таком случае утилита, зафиксировав определенный процент проделанной работы, надолго (если и не навсегда) "задумывается о жизни", и процесс нередко приходится снимать. После этого вновь заставить программу работать можно, лишь вручную запустив службу O&O Defrag. Так что, по нашему мнению, в алгоритме этой программы не все идеально. Вместе с тем, справедливости ради, все же следует отметить, что если названная проблема на конкретном диске не наблюдается, то программа прекрасно справляется со своей задачей. Демо-версия программы (русскоязычная локализация отсутствует) полностью функциональна и работоспособна в течение 30 дней. Стоимость коммерческой версии составляет 49,95 долл. На практике использовать O&O Defrag несложно. Окно программы четырехвкладочное - на вкладке "Defragmentation" объединены инструменты для анализа и дефрагментации дисков. Вкладка "Jobs and Reports" обеспечивает управление отчетами о проделанной работе, вкладка "View" открывает доступ к информации о диске и файлах (карте диска, статусе диска и др.), с вкладки "Help" можно загрузить обновления и посмотреть справочную информацию. Анализ выделенных дисков запускается щелчком по кнопке "Analysis" либо выбором команды "Analyze" из контекстного меню. По результатам предоставляется подробная статистика в нескольких вариантах: в виде карты диска с отображением пустого пространства, MFT-области, дефрагментированных файлов и пр. (щелкнув по любому блоку, можно увидеть все файлы, которые он содержит) и круговой диаграммы статуса диска с указанием уровня его фрагментации. В программе предусмотрено пять методов дефрагментации, отличающихся стратегиями оптимизации: Stealth, Space, Complete/Access, Complete/Modified и Complete/Name. Первые два метода позволяют добиться результата в минимальные сроки, но менее эффективны. Эти методы рекомендуются для начальной дефрагментации никогда ранее не дефрагментировавшихся дисков. В случае выбора метода Stealth программа пытается оптимизировать доступное свободное дисковое пространство, при этом дефрагментации подвергаются не все файлы, и не предусмотрено никакой оптимизации их размещения. Разработчики рекомендуют использовать данный метод для дефрагментации дисков с очень большим числом файлов (более 500 тыс.) и/или имеющих совсем небольшое количество свободного места (5%). Метод Space нацелен на увеличение объемов смежных свободных областей и обеспечивает дефрагментацию всех файлов, но может работать лишь при наличии достаточно большого свободного дискового пространства и относительно небольшого количество файлов; рекомендуется для проведения фоновой дефрагментации. Еще больше свободного дискового пространства требуется в методах Complete/Access, Complete/Modified и Complete/Name, обеспечивающих полноценную дефрагментацию всех имеющихся файлов (включая большие и системные файлы, а также область MFT) с оптимизацией их размещения. Отличие между данными методами - в стратегиях оптимизации. Так, при методе Complete/Modified файлы располагаются с учетом их модификации, что эффективно на дисках, где регулярно модифицируются некоторые файлы, в частности, базы данных. А при выборе метода Complete/Name файлы сортируются в алфавитном порядке - это полезно для быстрого запуска системных библиотек на дисках, где модифицирование файлов производится редко. Дефрагментация одного или нескольких выделенных дисков запускается выбором нужного метода дефрагментации из контекстного меню (или нажатием определенных клавиатурных комбинаций) либо сразу для всех установленных на компьютере дисков щелчком по кнопке "Defragment Computer" (в последнем случае на автомате используется метод Space).
Для ускорения процесса дефрагментации анализ и перемещение отдельных файлов можно исключить - такие файлы указываются напрямую в настройках программы (кнопка "Settings", вкладка "General").
Предусмотрена и офлайн-дефрагментация (дефрагментация до запуска ОС, которая позволяет дефрагментировать заблокированные системные файлы) - включение этого режима производится в настройках программы (кнопка "Settings", вкладка "Offline Defragmentation").
Paragon Total Defrag 2009
Разработчик: Paragon Software GroupРазмер дистрибутива: 17,4 Мб
Распространение: условно бесплатная Paragon Total Defrag - дефрагментатор, предлагаемый как автономно (только в англоязычной редакции), так и в составе решений Partition Manager и "Домашний Эксперт". Первое из названных решений позиционируется в качестве универсального инструмента для работы с разделами и данными на жестких дисках и позволяет выполнять любые стандартные операции с разделами, а также ряд других действий, включая дефрамгентацию диска. Второе решение представляет собой пакет программ для обслуживания жесткого диска, с помощью которого можно решить практически любые задачи, которые могут возникнуть во время эксплуатации жесткого диска, причем быстро и при наличии лишь минимального опыта работы с компьютером. Оба решения имеют русскоязычные локализации и предлагаются российским пользователям по более привлекательным ценам (490 руб. и 690 руб. соответственно), поэтому приобретение Paragon Total Defrag в их составе более разумно. Программа Paragon Total Defrag отличается широкой функциональностью и результативностью дефрагментации и вместе с тем, относительно проста в применении. Она поддерживает файловые системы FAT16/32, NTFS, Linux Ext2/3 и Linux ReiserFS и, в отличие от большинства аналогичных решений (а в данной статье - в отличие от всех остальных утилит), может проводить не только фоновую, но и полную низкоуровневую дефрагментацию системы. В итоге, обеспечивается почти нулевой уровень фрагментации, а файлы оказываются размещенными с учетом оптимизационной стратегии. Данный процесс производится в режиме монопольного доступа (с перезагрузкой компьютера) к разделу и оказывается довольно длительным - при этом ни о какой возможности доступа на этот период к компьютеру не может быть и речи. В ходе дефрагментации обработке подвергаются все файлы, включая большие (даже более 128 Гб) и системные, а также область MFT, а содержимое временных файлов может игнорироваться. Предусмотрена возможность перезаписи MFT более компактным образом (сжатие MFT), что также повышает скорость доступа к файлам NTFS-разделов. Дефрагментация производится при минимальном количестве свободного пространства на диске (1%), а при таком минимуме свободного пространства умеет работать не так много дефрагментаторов. Но вот использовать Paragon Total Defrag для какой-либо выборочной дефрагментации (дефрагментации папок и файлов либо свободного места) невозможно, поскольку ничего подобного в этой утилите не предусмотрено. Отсутствуют и какие-либо возможности автоматизации, что, впрочем, вполне логично, поскольку запускать на автомате низкоуровневую дефрагментацию по меньшей мере неразумно. Демо-версия программы работоспособна в течение 30 дней, но имеет ограниченную функциональность - часть операций в ней работают только в виртуальном режиме. Стоимость коммерческой версии составляет 29,95 долл. По умолчанию окно программы имеет три панели - две базовые горизонтальные и одну дополнительную вертикальную, которую несложно отключить через командное меню. В горизонтальных панелях отображаются диски и операции с ними (в верхней из панелей имеется также доступ к справке), а вертикальная содержит вкладки со справочной информацией. Технология работы с Paragon Total Defrag, в целом, несложная. Вначале в карте диска "Disk Map" следует выбрать нужный диск, а затем запустить интересующую операцию - то есть анализ диска либо его дефрагментацию, ну и затем терпеливо ожидать окончания процесса. Правда, тут есть некоторые нюансы - предварительный анализ диска программа производит сразу же после его выбора в карте диска, однако для более детального анализа придется воспользоваться командой Partition > Defragment > "Analyze Fragmentation". Если диск не загрузочный, то программа проведет такой анализ и выдаст результаты и без перезагрузки системы, в противном случае без оной не обойтись. Помимо анализа диска, можно также провести тестирование его поверхности (Partition > "Test Surface"). Что касается дефрагментации (кнопка "Defragment Partition" либо команда Partition > Defragment > "Defragment Partition…"), то предусмотрено два режима ее проведения - быстрый (Fast mode) и медленный (Safe mode), выбор которых производится через настройки программы (Tools > Settings). По умолчанию для выбранного раздела запускается "быстрая дефрагментация" (Fast mode), однако если в текущей операционной системе (скажем, выбран системный раздел) программа не сможет получить требуемый ею доступ к разделу, то она предложит перезагрузить компьютер в специальный режим. Перед перезагрузкой потребуется определить настройки проведения операции, в перечне которых можно, отказаться от сохранения содержимого файлов Pagefile.sys или (и) Hiberfile.sys и задать желаемый вариант сортировки данных (сортировать файлы в соответствии с их размером либо временем их последнего обновления).
В режиме "Fast mode" доступ к компьютеру не блокируется, а операция проводится относительно шустро и при необходимости может быть остановлена. Но при дефрагментации в данном режиме отключение электричества, сбой аппаратных средств или отказ системы могут привести к потере данных (это проблема всех дефрагментаторов). В случае установки режима "Safe mode" подобный печальный исход событий полностью исключен, так как для каждого файла предварительно будет создана копия. Правда, времени на это потребуется немало, и ни о какой деятельности на компьютере в период проведения дефрагментации не может быть и речи, так что разумнее запускать процесс на ночь. Прерывание процесса и перезагрузка компьютера при дефрагментации в этом режиме совершенно недопустимы. Зато все будет надежно, да и результаты дефрагментации окажутся лучше, так как программа сможет получить доступ ко всем файлам. Для сравнения напомним, что при дефрагментации в фоновом режиме (то есть через API) какая-то часть файлов (то есть те файлы, к которым программа не смогла получить доступа) всегда остается фрагментированной.