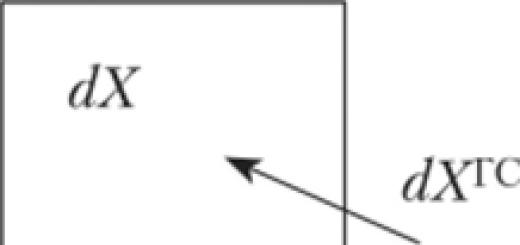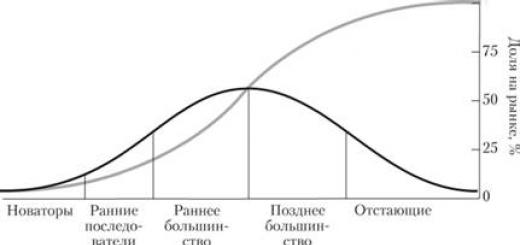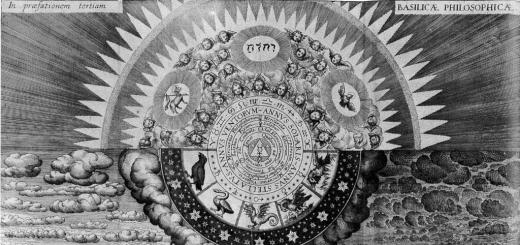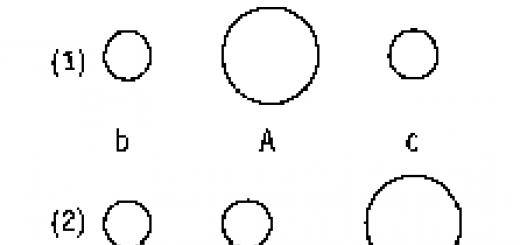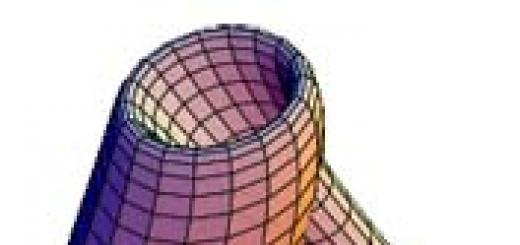До вчерашнего дня я думал, что достаточно не плохо знаю Word. Я конечно не эксперт в нем и не использую его постоянно, как это делают многие, но до сего момента был в состоянии разобраться что к чему. Но вчера простой вроде бы вопрос: Как удалить страницу в Word 2010? — Просто поставил меня в тупик. При том вопрос касался не первой и не последней страницы, а страницы посередине сплошного текста. Пришлось обратиться к гуру в интернет, для себя закреплю информацию на страницах своего блога.
Удаление пустой страницы в Word
Для удаления пустой страницы есть несколько способов. Самый простой из них, использование клавиш «Backspace» или «Delete». Для удаления пустой страницы, следующей вслед за страницей с текстом, нужно поставить курсор в конец предшествующей странички и нажать на клавиатуре «Delete». А если нужно удалить наоборот предшествующую пустую страничку, то необходимо поставить курсор на начало следующей и нажать кнопку «Backspace».
Существует еще один метод, удаления пустой страницы, ее можно удалить, используя иконку непечатных символов
Вначале найдите на панельке управления в разделе «Главная» иконку, которая означает непечатные символы, данная иконка располагается в подразделе «Абзац» и выделяете ее, кликнув по ней мышкой. В документе отобразятся множество значков и точек, которые раньше были не видны. Таким образом, перед вами предстанут лишние пробелы, символы, которые по желанию также можно будет удалить.

Далее в самом документе отыщите надпись «Разрыв страницы» на той странице, которую необходимо удалить. Кликните по ней мышкой, она должна выделиться определенным цветом (который вы используете), по умолчанию – черный. Далее просто нажмите клавишу «Backspace» или «Delete» и все. Поздравляем, пустая страничка из вашего документа удалена.

Удаление заполненной страницы в Word
После того как мы разобрались с удалением пустых страничек, давайте далее разберемся как удалить в Word заполненную страницу текстом, изображением или другой информацией. Этот процесс не займет много времени и от вас не потребует особых знаний. Что для этого нужно:
- Во-первых, поместите курсор в то место на странице, с которого желаете удалить информацию.
- Далее на главной панели в разделе «Главная» найдите подраздел «Найти» и кликните по стрелочке расположенной рядом, затем откройте ссылку «Перейти».


Перед вами откроется окошко, в котором вам будет нужно поставить номер странички, которую вам нужно удалить и кликните по ссылке «Перейти». Перед вами появится уже выделенный текст, который необходимо удалить.

Документ Microsoft Word, в котором есть лишняя, пустая страница, в большинстве случаев содержит пустые абзацы, разрывы страниц или разделов, ранее вставленные вручную. Это крайне нежелательно для файла, с которым вы планируете работать в дальнейшем, распечатывать его на принтере или предоставлять кому-то для ознакомления и дальнейшей работы.
Стоит отметить, что иногда может понадобиться в Ворде удалить не пустую, а ненужную страницу. Такое часто бывает с текстовыми документами, скачанными с интернета, как и с любым другим файлом, с которым вам по той или иной причине пришлось работать. В любом случае, от пустой, ненужной или лишней страницы в MS Word необходимо избавляться, и сделать это можно несколькими способами. Однако, прежде, чем приступить к устранению проблемы, давайте разберемся с причиной ее возникновения, ведь именно она и диктует вариант решения.
Примечание: В случае, если пустая страница появляется только во время печати, а в текстовом документе Ворд она не отображается, вероятнее всего, для вашего принтера установлен параметр печати страницы-разделителя между заданиями. Следовательно, нужно перепроверить настройки принтера и изменить их, если это необходимо.
Если вам просто необходимо удалить ту или иную, лишнюю или попросту ненужную страницу с текстом или его частью, просто выделите необходимый фрагмент с помощью мышки и нажмите «DELETE» или «BackSpace» . Правда, если вы читаете эту статью, вероятнее всего, ответ на столь простой вопрос вы и так знаете. Скорее всего, вам необходимо удалить пустую страницу, которая, вполне очевидно, тоже является лишней. Чаще всего такие страницы появляются в конце текста, иногда в его середине.
Самый простой метод — опуститься в самый конец документа, нажав «Ctrl+End» , а затем нажать «BackSpace» . Если эта страница была добавлена случайно (путем разрыва) или появилась из-за лишнего абзаца, она сразу же удалится.

Примечание: Возможно, в конце вашего текста несколько пустых абзацев, следовательно, потребуется несколько раз нажать «BackSpace» .
Если это вам не помогло, значит, причина возникновения лишней пустой страницы совсем иная. О том, как от нее избавиться, вы узнаете ниже.
Почему пустая страница появилась и как от нее избавиться?
Для того, чтобы установить причину возникновения пустой страницы, необходимо включить в документе Word отображение символов абзаца. Этот метод подходит для всех версий офисного продукта от Майкрософт и поможет удалить лишние страницы в Ворде 2007, 2010, 2013, 2016, как и в его более старых версиях.

1. Нажмите соответствующий значок («¶» )на верхней панели (вкладка «Главная» ) или используйте комбинацию клавиш «Ctrl+Shift+8» .
2. Так, если в конце, как и в середине вашего текстового документа есть пустые абзацы, а то и целые страницы, вы это увидите — в начале каждой пустой строчки будет расположен символ «¶» .

Лишние абзацы
Возможно, причина появления пустой страницы именно в лишних абзацах. Если это ваш случай, просто выделите пустые строки, помеченные символом «¶» , и нажмите на кнопку «DELETE» .

Принудительный разрыв страницы
Бывает и так, что пустая страница появляется из-за разрыва, добавленного вручную. В данном случае необходимо поместить курсор мышки перед разрывом и нажать кнопку «DELETE» для его удаления.

Стоит отметить, что по этой же причине довольно часто лишняя пустая страница появляется в середине текстового документа.
Разрыв разделов
Возможно, пустая страница появляется из-за разрывов разделов, установленных «с четной страницы», «с нечетной страницы» или «со следующей страницы». В случае, если пустая страница расположена в конце документа Microsoft Word и разрыв раздела отображается, достаточно просто поместить перед ним курсор и нажать «DELETE» . После этого пустая страница будет удалена.
Примечание: Если вы по каким-то причинам не видите разрыва страницы, перейдите во вкладку «Вид» на верхней ленте Ворд и переключитесь в режим черновика — так вы увидите больше на меньшей области экрана.

Важно: Иногда бывает так, что из-за появления пустых страниц в середине документа, непосредственно после удаления разрыва, нарушается форматирование. В случае, если вам необходимо оставить форматирование текста, расположенного после разрыва, неизменным, разрыв нужно оставить. Удалив разрыв раздела в данном месте, вы сделаете так, что форматирование ниже идущего текста распространится на текст, который находится перед разрывом. рекомендуем в таком случае изменить тип разрыва: установив «разрыв (на текущей странице)», вы сохраните форматирование, не добавив при этом пустую страницу.
Преобразование разрыва раздела в разрыв «на текущей странице»
1. Установите курсор мышки непосредственно после разрыва раздела, который вы планируете изменить.
2. На панели управления (лента) MS Word перейдите во вкладку «Макет» .

3. Нажмите на маленький значок, расположенный в правом нижнем углу раздела «Параметры страницы» .
4. В появившемся окне перейдите во вкладку «Источник бумаги» .

5. Раскройте список напротив пункта «Начать раздел» и выберите «На текущей странице» .
6. Нажмите «ОК» для подтверждения изменений.

Пустая страница будет удалена, форматирование останется прежним.
Таблица
Вышеописанные методы удаления пустой страницы окажутся бездейственными, если в конце вашего текстового документа расположена таблица — она находится на предыдущей (предпоследней по факту) странице и доходит до самого ее конца. Дело в том, что в Ворде обязательно указывается пустой абзац после таблицы. Если же таблица упирается в конец страницы, абзац перемещается на следующую.

Пустой, ненужный вам абзац будет подсвечен соответствующим значком: «¶» , который, к сожалению, нельзя удалить, по крайней мере, простым нажатием кнопки «DELETE» на клавиатуре.
Чтобы решить эту проблему, необходимо скрыть пустой абзац в конце документа .
1. Выделите символ «¶» с помощью мышки и нажмите комбинацию клавиш «Ctrl+D» , перед вами появится диалоговое окно «Шрифт» .

2. Чтобы скрыть абзац, необходимо установить галочку напротив соответствующего пункта («Скрытый» ) и нажать «ОК» .

3. Теперь отключите отображение абзацев, нажав соответствующую («¶» ) кнопку на панели управления или используйте комбинацию клавиш «Ctrl+Shift+8» .
Пустая, ненужная вам страница исчезнет.
На этом все, теперь вы знаете о том, как убрать лишнюю страницу в Ворде 2003, 2010, 2016 или, проще говоря, в любой версии этого продукта. Сделать это несложно, особенно, если знать причину возникновения данной проблемы (а мы с каждой из них детально разобрались). Желаем вам продуктивной работы без хлопот и проблем.
MS Word является одним из самых популярных текстовых редакторов. Его функциональные возможности очень широкие. Так, существует как минимум три способа как можно удалить пустую страницу в Ворде. Рассмотрим каждый из них детальнее.
Как удалить лишнюю страницу в Ворде – простой способ
На Панели инструментов имеется специальный знак, который называется «Отобразить все символы ». На скриншоте далее он отмечен красным цветом. Чтобы удалить лишнюю страницу, необходимо установить курсор на ненужном листе...

нажать комбинацию клавиш или кнопку «¶ ».

После активации функции на странице отобразятся специальные символы, которые отвечают за форматирование текста. В обычном режиме отображения они невидимы. Их нужно удалить кнопкой «backspace » (она имеет вид «стрелки влево» над «Enter ») или «Delete » (Del). После этого пустой лист автоматически исчезнет.

В версиях MS Word 2007 - 2010 эта кнопка расположена в главном разделе.
Для удобства дальнейшей работы следует отключить кнопку отображения всех символов «¶ ». Для этого достаточно еще раз на нее кликнуть.
Если нужно удалить несколько страниц, то следует поставить курсор в начало документа, прокрутить до конца, зажать Shift и снова кликнуть мышкой. Выделенную часть текста нужно удалить с помощью кнопок «Delete » или «Backspace ».
Вот как быстро и просто удалить пустую страницу в Ворде.
Как удалить ненужный лист в Ворде 2007, 2008
Рассмотрим альтернативный способ удаления пустой страницы в Ворде 2007 и 2008. Первым делом нужно поместить курсор в то место на странице, с которого желаете удалить информацию. Это может быть как самое начало, так и середина текста. Дальше в разделе «Главная » следует перейти в подраздел «Найти » …

в новом окне открыть на вкладку «».

В поисковой строке нового окна следует указать номер страницы, с которой нужно удалить информацию и нажать кнопку «». Если лишний лист был заполнен информацией, то появится выделенный текст, который будет удален.

Если нужно удалить пустую страницу в Ворде, то появятся выделенные абзацы.
Остается закрыть окно и нажать клавишу «Delete », «Backspace » или пробел.
Как убрать пустую страницу в Word
Рассмотрим, как можно убрать пустую страницу в Ворде до или после специальных символов.
В начале или в конце документа
Если информация в файле начинается с абзаца, то иногда первая страница в документе остается пустой. Для удобства дальнейшей работы ее следует удалить. Для этого необходимо:
1. Включить на панели кнопку отображения всех элементов.
2. Поставить курсор в начало листа.
3. Удерживая ЛКМ протянуть мышь вниз, окрашивая все специальные символы.

4. Нажать клавишу «Delete » или «Backspace ».
5. Чтобы убрать лишнюю страницу в Ворде в конце файла, необходимо установить курсор в начало последнего листа и проделать те же самые действия.
Лишний абзац
Удалить лишний абзац в тесте можно альтернативным способом. Так, следует установить курсор перед лишним абзацем (обычно он образует на странице пустую строку) и заменить два подряд идущие знака на один знак абзаца. Для этого в меню «Правка » – «Заменить… » в поле «Найти » ввести пробел (нажмите на пробел). Внизу окна нажать кнопку «Больше », затем «Специальный » и появившемся меню выбрать «Знак абзаца ». В поле «Найти » появится «^p ». В поле «Заменить » вставить «Знак абзаца » - «^p ». Нажать кнопку «Найти далее ». Останется только нажать кнопку «Заменить всё ».

Разрыв раздела или страницы
Внутри файла с текстом может образоваться пустая страница в результате разрыва страницы. Поскольку этот специальный элемент не отображается при стандартном просмотре, необходимо:
- Нажать кнопку «»
При редактировании текстовых документов в редакторе Word случаются ситуации, когда между текстом попадается пустая страница, которая отказывается удаляться. В данной статье мы расскажем о том, как удалить пустую страницу в середине или в конце документа Word 2003, 2007, 2010, 2013 или 2016.
Обычно, в удалении пустых страниц нет ничего сложного. Достаточно поставить курсор в конец страницы и стереть весь текст либо выделить весь текст и удалить его нажатием на клавишу Delete. Но, бывают ситуации, когда такой план не срабатывает и удалить пустую страницу не получается. Не смотря на все старания пользователя пустая страница может так и остаться в середине или в конце документа Word.
Как правило, подобные проблемы возникают из-за непечатаемых символов, которые остаются на странице, и будучи невидимыми не позволяют себя удалить. Для того чтобы избавиться от подобных символов и удалить пустую страницу в Ворде, нужно выполнить всего несколько действий.
Сначала вам нужно включить отображение непечатаемых символов. Если у вас Word 2007, 2010, 2013 или 2016, то вам нужно перейти на вкладку «Главная » и найти там кнопку «Отобразить все символы ». После нажатия на эту кнопку текстовый редактор Ворд начнет отображать все символы, и вы сможете удалить со страницы все лишнее, после чего можно будет удалить и саму пустую страницу. Также в современных версиях редактора Ворд работает комбинация клавиш CTRL+SHIFT+8 с помощью которой можно быстро включать и отключать отображение скрытых символов на странице.
Если у вас Word 2003, то в нем также есть такая кнопка. Изучите все кнопки на панели инструментов, и вы обязательно ее найдете.

После того, как отображение непечатаемых символов включено, можно приступать к удалению пустой страницы в середине или в конце документа Word. Для этого перейдите к этой странице, выделите мышкой все, что там находится, и нажмите на клавишу Delete на клавиатуре. Таким образом вы сможете удалить переносы строк, табуляцию, разрывы страниц и разделов, которые ранее мешали удалению страницы. Если разрывы страниц или разделов не поддаются, то попробуйте установить курсор перед таким разрывом и еще раз нажать на клавишу Delete.

Если после удаления пустой страницы вам понадобится восстановить разрывы раздела, то это можно сделать с помощью кнопки «Разрывы », которая находится на вкладке «Разметка страницы ».
Если вы когда-либо редактировали чужие текстовые документы, то вы, скорее всего, сталкивались с различными проблемами, вызванными не правильной работой с текстом. Одной из подобных проблем являются пустые листы, которые не удаляются обычным способом. Именно об этой проблеме мы и расскажем в данном материале. Здесь вы узнаете, как удалить пустой лист в Word 2003, 2007, 2010, 2013 или 2016.
Как правило, удалить пустой лист не сложно. Обычно для этого достаточно установить курсор в конец листа и удалить все переносы строк, табуляции и пробелы. Но, в некоторых случаях это не срабатывает и несмотря на все попытки пользователя пустой лист продолжает висеть посреди документа и удалить его нельзя.
В большинстве случаев причиной подобного поведения являются непечатаемые символы, которые находятся на пустом листе и не позволяют его удалить. Для того чтобы решить данную проблему нужно сделать несколько действий: включить отображение непечатаемых символом, удалить все непечатаемые символы с листа, удалить пустой лист.
Итак, первое, что нужно сделать, это включить отображение непечатаемых символов. Если вы используете Word 2007, 2010, 2013 или 2016, то для этого нужно перейти на вкладку «Главная» и нажать там на кнопку, которая называется «Отобразить все символы» . Кроме этого активировать данную кнопку можно с помощью комбинации клавиш CTRL+SHIFT+8.
Если же вы используете Word 2003, то вам нужно найти данную кнопку на панели инструментов. Обычно она рядом с выпадающим списком, который управляет масштабом документа.

После нажатия на данную кнопку в документе Word начнут отображаться все непечатаемые символы. А значит теперь вы можете их удалить и избавиться от пустого листа. Поэтому сразу переходим к пустом листу и удаляем все, что там находится . Обычно на таких пустых листах можно найти непечатаемые символы, которые отвечают за табуляцию, перенос строк, а также разрыв страницы и разрыв раздела. Все эти непечатаемые символы нужно удалить. Если вам не получается удалить разрыв страницы или разрыв раздела, то просто установите курсор перед разрывом и нажмите на клавишу DELETE .

После удаления пустого листа разрывы раздела можно восстановить, если они необходимы. Для этого перейдите на вкладку «Разметка страницы» и воспользуйтесь кнопкой «Разрывы».