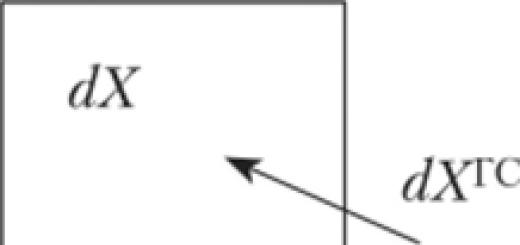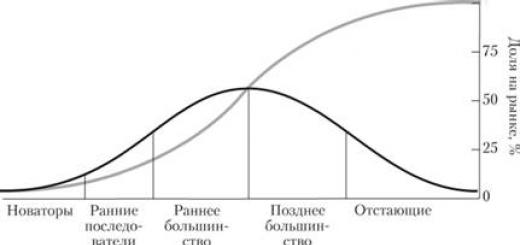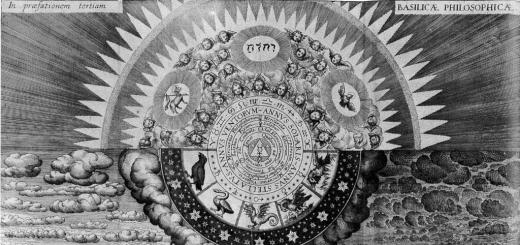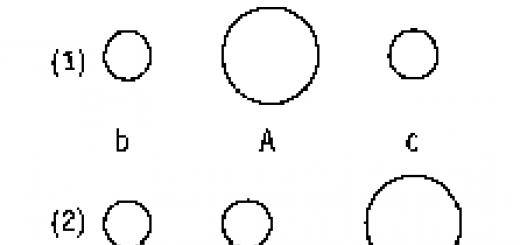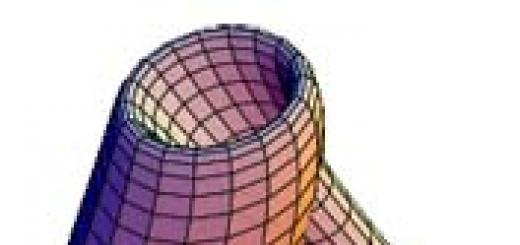Если вас интересует такой вопрос, как отключить тачпад на ноутбуке, тогда данная статья именно для вас. Тачпад – это сенсорная панель, внедряемая в устройства, предназначенные для мобильного использования (ноутбуки и др).
Управление происходит благодаря нажатию на чувствительную поверхность. Тачпад разработан в качестве компактной замене стандартной мыши. Практически любая модель, производимая сегодня, оснащается сенсорной панелью.
Бывают случаи, когда пользователю нужно отключить тачпад. Примечательно, что определенные модели не предусматривают управление без сенсора.
Отключение сенсорного управления может понадобиться в разных случаях. Например, пользователь подключил обычную мышку к ноутбуку (большинство людей считает, что обычная мышь гораздо удобнее для управления интерфейсом).
Компьютер редко переставляется и обычно остается за рабочим местом. К тому же во время использования клавиатуры часто задевается поверхность тачпада, что приводит к ненужному выделению текста и прочим проблемам. Удобным выходом из ситуации является отключение сенсорной панели.
Существуют разные методы отключения чувствительной поверхности своего ноутбука, которые мы и рассмотрим.
Что можно сразу посоветовать вам? Во всех современных моделях компьютеров используются функциональные клавиши (находятся вверху клавиатуры, F1,F2 и др.).
Большинство ноутбуков предусматривает отключение тачпада. Нужная кнопка помечается маленьким прямоугольником (иногда рядом с фигурой нарисована рука).

Если нужной клавиши нет – можно попробовать другой метод. Если она есть, но не работает, то проблема может заключаться в следующем:
- Нет драйвера (их лучше устанавливать с доверенных источников, сайта производителя, можно использовать специальные утилиты для автоматизации обновлений);
- Функциональные клавиши неактивны (отключены в Bios компьютера). В определенных моделях кнопки могут быть отключены. Для решения проблемы откройте Биос, затем найдите «ADVANSED» и нажмите на раздел «Function key» (можно поменять раскладку).
- Сломанные кнопки, клавиатура. Это случается не часто, обычно под кнопку просто залетает мусор, и она не срабатывает. Можно попытаться нажать сильнее или отчистить клавиатуру.
Отключение на самом тачпаде
Бывает, что на тачпаде устройства есть маленькая кнопка включения (чаще располагается слева вверху). При таком варианте весь процесс заключается в простом нажатии.

Параметры мыши в Windows
Для использования такого метода зайдите в меню «Оборудование и звук», затем откройте настройки мыши.

Если в вашей системе используется заводской драйвер на панели (а не стандартный, который может установиться с Windows) вам могут быть доступны дополнительные настройки. Дальше все легко: просто переключите галочку на полное отключение, и сенсорная панель перестанет работать.
Бывает полезный вариант, который оставляет тачпад активным, но он работает в режиме, ограничивающим случайные нажатия пальцами, ладонью. Он работает вполне корректно, но, все же, не избавляет полностью от прикосновений, поэтому лучше отключить панель полностью.

Если нужный драйвер не установлен, то расширенные параметры не доступны. Нужно перейти на официальный сайт производителя и установить последнее обновление.
Также может помочь, если полностью удалить драйвер из Виндовс и отключить программы, которые автоматически подбирают и скачивают программное обеспечение.
Удаление драйверов из системы
Метод весьма необычный. Весь процесс удаления драйверов прост, но система Windows (от 7 версии и выше) выполняет автоматический поиск и установку недостающего ПО для всех подключенных устройств.
Получается, что для предотвращения повторного скачивания придется отключить интернет или снять галочку с авто-установки обеспечения и драйверов, чтобы Виндовс не искал их в директориях компьютера или на ресурсе компании Microsoft.

Отключение автоматического поиска программного обеспечения в Windows:
- Найдите в меню «Пуск» кнопку «Выполнить» (проще использовать сочетание клавиш на клавиатуре Win+R).
- Пропишите в него строку «gpedit.msc» (кавычки не вводить).
- В появившемся окне выберите «Конфигурация компьютера».
- В порядке разверните пункты «Административные шаблоны»-«Система»-«Установка устройств» а в конце узел «Ограничение на установку устройств».
- Нажмите на раздел «Запретить установку устройств, не описанных другими параметрами политики».
- Установите галочку рядом с пунктом «Включить»
- Сохраните измененные настройки и перезагрузите ПК.
Удаление драйвера из ОС:
- Найдите панель управление ОС Windows и зайдите в нее.
- Отыщите «оборудование и звук».
- Перейдите в «диспетчер устройств».
- Найдите пункт меню «Мыши и иные указывающие устройства».
- Кликните правой мышью на устройство, которое нужно удалить и нажмите на соответствующий пункт в появившемся окне.
В результате проделанных операций удаленный тачпад не должен больше работать. Система не сможет заново скачать драйвера и восстановить устройство без помощи пользователя.
Использования BIOS компьютера
Сначала нужно перейти в BIOS. Клавиши доступа отличаются в зависимости от модели. Возможность отключения сенсорной панели через БИОС предусмотрена не во всех портативных ПК (однако во многих она используется).
Для дезактивации Тачпада нужно перейти в меню «ADVANCED» и отыскать в нем надпись «Internal Pointing Device». Затем переключите в режим «отключено» или «disabled». Далее сохраните созданные изменения и перезапустите систему.

Примечательно, что некоторые неопытные пользователи просто закрывают панель картонкой (любым другим удобным предметом). Как вариант такой способ можно рассматривать, но сложно говорить об удобстве и практичности.
Каждый пользователю должен знать, как отключить тачпад на ноутбуке .
Тачпад – это неотъемлемая часть ноутбука. Это очень удобная вещь, когда рядом нет компьютерной мыши. Но не все пользователи любят пользоваться этим функциональным элементом ноутбука, да и вообще, бывают ситуации, когда он мешает. К примеру, часты случаи, когда при наборе текста, можно задеть рукой touchpad, что мешает нормальной работе. Также при некоторых поломках могут появиться фантомные нажатия, которые не дадут нормально пользоваться техникой. Даже если вы просто используете мышь, лучше отключить touchpad, ведь иногда их драйвера могут конфликтовать между собой. В связи с этим актуальным является вопрос, как отключить тачпад на ноутбуке Lenovo.
Способов отключения существует много. Есть простые, которые требуют нажатия всего нескольких кнопок, но это не всегда помогает. Есть варианты посложнее, которые требуют неких знаний. Неосторожные действия могут быть опасными, поскольку можно отключить не только тачпад, но и другие части системы, или же вообще привести в непригодность всю систему. И чтобы такого не случилось, читайте внимательно инструкции, которые мы приведём ниже.
На ноутбуке Леново отключить тачпад проще всего с помощью отдельного переключателя. Он, как правило, расположен в области чуть выше самого сенсора. Если вы не видите этой кнопки, это не значит, что её нет. Скорее всего, она сенсорная и расположена на самом тачпаде. Посмотрите в углах сенсора, и вы её найдёте.

Если кнопка вам не помогает, скорее всего, она сломана. Если это так, то нужно обратиться в сервисный центр для её замены. Можно сделать это и самостоятельно, но тогда есть риск сломать весь тачпад, а не только кнопку его выключения.
Отключение комбинацией горячих клавиш
Если кнопка не работает, лучшим выходом, чтобы отключить touchpad будет комбинация горячих клавиш. У каждого производителя такая комбинация разная. Для ноутбуков Леново – это FN + F5 или F7. На одной из F-клавиш будет значок зачёркнутой панели, эту клавишу и нужно нажать.
Этот способ работает почти во всех случаях, но иногда всё же может не сработать. Чаще всего это связано с тем, что на вашей модели ноутбука может быть назначена несколько другая комбинация. Если же вы набираете правильную комбинацию, но ничего не выходит, то проблема заключается в ПО вашего устройства.

Через диспетчер задач
Если на сенсорной панели выключить тачпад у вас не получилось, можно попробовать обратиться к диспетчеру задач. Это нежелательный метод, поскольку придётся отключить один из процессов системы, и если спутать его с каким-либо другим, то можно сломать систему.
Чтобы попасть в диспетчер задач, вам нужно просто зажать CTRL + ALT + DELETE. Вы попадёте в меню, где нужно выбрать диспетчер задач. После этого перейдите во вкладку процессы. В ней собраны все процессы, которые происходят в вашем ноуте.
Теперь нужно найти процесс, который связан именно с тачпадом и отключить его.
 В каждом ноутбуке этот процесс называется по-разному. Этот метод очень опасен, поскольку можно отключить что-то не то, поэтому лучше не прибегать к этому.
В каждом ноутбуке этот процесс называется по-разному. Этот метод очень опасен, поскольку можно отключить что-то не то, поэтому лучше не прибегать к этому.
Отключение через диспетчер устройств
Если не отключается тачпад на ноутбуке Lenovo, то попробуйте выключить его через диспетчер устройств. Это не так опасно, как диспетчер задач, поскольку вы не сможете навредить системе. Суть данного способа в том, чтобы просто отключить тачпад от системы.
Заходить в диспетчер устройств нужно через панель управления. В списке найдите «Мыши и другие устройства » и с помощью настроек отключите ненужный вам тачпад.
Этот способ чаще всего помогает, но если и это не помогло, то нужно переходить к радикальным мерам.

Отключение через BIOS
Если отключение тачпада на ноутбуке Lenovo вызывает какие-либо трудности, то стоит попробовать выключить его через BIOS. Чтобы не вывести систему из строя, нужно придерживаться инструкции и не нажимать ничего лишнего, ведь каждая кнопка в БИОСе может нарушить работу системы.
Попасть в БИОС можно только после перезагрузки операционной системы. В момент запуска надо нажимать на ESC (в зависимости от модели, клавиша которую нужно нажимать может отличаться). Благодаря этому вы попадёте в нужное вам меню. Там нужно для пункта «Internal Porting Device» выбрать вкладку «Advansed» и задать состояние «Disable» .

Отключение с помощью программ
Если по каким-либо причинам вам не помогли все вышеперечисленные методы, или же вы просто не хотите залезать в БИОС или системные настройки, то вам могут помочь сторонние программы. Этот метод не всегда работает, поскольку приложения оптимизированы далеко не под каждый ноутбук. Кроме оптимизации, могут помешать и драйвера, поэтому такой метод работает не с 100% вероятностью, но всё же попробовать стоит.
К таким программам нужно относиться очень серьёзно, поскольку они влияют на систему, и при их сбое может пострадать весь ноутбук. Большинство такого софта идёт на английском языке, как, к примеру, программа для отключения тачпада на ноутбуке Lenovo Touchpad Blocker.

Touchpad Blocker
Это очень удобное приложение, которое требуется любому ноутбуку. Его суть работы в том, что оно не блокирует тачпад полностью, а лишь частично защищает от случайных нажатий. К примеру, когда вы набираете текст, тачпад будет заблокирован, чтобы вы не задели случайно его рукой.
Есть и некоторые минусы, к примеру, отсутствие русского перевода, как уже отмечалось выше. Вся программа идёт на английском, потому перед применением переведите все пункты и кнопки, чтобы точно знать, что нажимать. Ещё одним минусом является то, что данная утилита будет немного тормозить систему. Из-за того, что она постоянно работает на фоне, производительность ноутбука может несколько упасть.

TouchFreeze
Эта программа аналогична предыдущей и выполняет точно те же действия. Она будет блокировать тачпад при наборе текста. Но эта программа работает сразу, то есть вам не нужно ничего делать, вы просто устанавливаете утилиту, и она без дополнительных настроек и действий будет работать.
Но работает этот программный продукт далеко не везде. На старых операционных системах до Windows Vista программа работать не будет. Модель ноутбука тоже сказывается на работоспособности приложения. На устаревших моделях вряд ли всё будет работать как надо.
Надеемся, мы ответили на все ваши вопросы касательно того, как включить или отключить тачпад на ноутбуке Lenovo. Помните, что любые действия с техникой осуществляются вами на свой страх и риск.
Сегодня мы Вам покажем, что делать, если при нажатии сочетания горячих клавиш Fn и F3 на ноутбуке DELL, не отключается тачпад.
На каждом ноутбуке свои сочетания клавиш на каждой фирме производителя ноутбуков, но у DELL это обычно Fn+F3.
Давайте попробуем решить эту проблему. Для этого нам надо поставить родные драйвера на этот тачпад, т.е. заходим на сайт DELL.

Переходим в поддержку.

Давайте для дома нажмем. Если у Вас ноутбук другой марки, то заходите на сайт производителя.

Здесь пишем, у нас модель inspiron15(3521).

Сервисный код мы вводить не будем, давайте найдем так. Жмем ноутбуки.

Находим нашу серию inspiron.

Здесь находим inspiron15(3521).


Выбираем драйвер под нашу систему, у нас виндовс 7 64-битная, и категорию мышь, клавиатура, устройства ввода, дата выпуска не важно.

Вот сразу мы нашли DELL touchpad driver, загружаем его. И здесь видим надпись что требуется перезагрузка.

После того как драйвера закачались, открываем их запускаем. Т.е. если у Вас не работает тачпад, то Вам однозначно надо качать драйвера, для того чтобы он заработал и желательно это делать с сайта производителя.

Жмем INSTALL для установки.

Установка завершена. Жмем Готово.

Нажимаем перезагрузить позже. Все закрываем. Проверим будет ли работать тачпад. Жмем Fn+F3, тачпад также не работает.
Тогда перезагрузим ноутбук и проверим еще раз.
После перезагрузки компьютера, после того как установили драйвера, и теперь при нажатии клавиш Fn+F3 снизу появляется уведомление, что тачпад выключен.

Тачпад выключен, если по нему просто водить, если сделать это быстро он автоматически включится.
Т.е. если у Вас не работает тачпад или он не отключается горячими клавишами Fn+F3, то виной всему отсутствие драйверов либо если у Вас стоят неродные драйвера.
Вам надо скачать родные драйвера с сайта производителя вашего ноутбука и у Вас все заработает.
Если осталось что-то непонятно, смотрите видео ниже.
kom-servise.ru
Как отключить тачпад на ноутбуке
Тачпад - это неотъемлемая часть любого мобильного компьютера: ноутбука или нетбука. Если в обычном десктопе его роль играет обычная мышь, то в лэптопах, которые являются носимым девайсом, брать с собой «грызуна» не всегда удобно. Тачпад расположен чуть ниже клавиатуры и представляет собой сенсорную панель. В ноутбуках, как правило, установлены тачпады 3-х самых популярных производителей: Elan, Synaptic или Alps.
Отключение тачпада

Для чего нужно отключение тачпада? Если вы привыкли работать мышью, то тачпад может существенно испортить вам жизнь, особенно если вы много печатаете или играете в игры. Его можно случайно задевать рукой из-за чего вызывается непроизвольные перемещения курсора.
Например, я пользуюсь дома ноутбуком, который занимает меньше места. При этом, ноут стоит у меня дома и работать мышкой мне удобнее. Соответственно, тач я всегда отключаю.
Тачпад выключается несколькими способами:
- комбинацией клавиш, например FN + F1, F2…. F12 (зависит от модели вашего ноута)
- с помощью BIOS ноутбука. Необходимо найти пункт Pointing Device и перевести его в положение disabled (встречается не всегда)
- физическое отключение шлейфа тачпада от материнской платы (обычно находится под клавиатурой)
- отключение тачпада с помощью программы настройки. Здесь более подробно. Каждый производитель тача (а их, напомню, самых популярных, всего три) поставляет драйвер, с помощью которого можно управлять этим устройством. В настройках драйвера можно отключать и включать сенсорную панель. Кроме того, без установленного драйвера не будут работать функциональные включения/выключения тача на клавиатура
- кнопка на самом тачпаде (видел только на ноутах HP, Compaq). Нажатие на нее включает, либо отключает тач. В разных моделях ноутбуков HP кнопка может выглядеть по разному, но всегда находится около самого тача.

Комбинации клавиш для включения (отключения) тачпадов для самых распространенных моделей ноутбуков
- Acer - для того, что бы включить или выключить тачпад нажмите одновременно клавиши FN + F7
- Asus - в ноутбуках этого тайваньского производителя тачпад выключается комбинацией FN + F9
- Lenovo - сенсорная панель в ноутбуках Леново выключается с помощью одновременного нажатия клавиш FN + F8
- Samsung - включение (выключение) тача производится клавишами FN + F5
- DNS - в ноутбуках этого российского сборщика отключить сенсорную панель можно клавишами FN + F1
- Dell - выключить тачпад можно клавишами FN + F3
- Toshiba - включение или отключение тача производится кнопками FN + F9
Внимание: Для того, чтобы сочетания клавиш работали корректно, необходимо в обязательном порядке установить драйвера с сайта производителя вашего ноутбука. Также может потребоваться программа для включения этих клавиш (atk hotkey driver для ASUS, Dritek Launch Manager для Acer и т.п.
Свои дополнения оставляйте в комментариях.
(1 оценок, среднее: 5,00 из 5) Загрузка...
itech-master.ru
Отключение сенсорной панели ноутбука.
Добрый вечер, дорогие гости сайта internetideyka.ru! В сегодняшнем уроке мы подробно рассмотрим, как отключить тачпад на ноутбуке или нетбуке? Эта проблема может возникнуть у пользователей, которые используют мышь на ноутбуке и включенный тачпад может «отвлекать», допустим, при наборе текста.
Но лично я никогда не задавался вопросом, как отключить тачпад до того момента, пока мне не задал этот вопрос мой знакомый. В итоге я обнаружил для себя несколько способов отключить или включить сенсорную панель.
Как выключить тачпад на ноутбуке?

Первый способ.
довольно универсальный, но применим далеко не ко всем ноутбукам. Если внимательно присмотреться, то на сенсорной панели можно обнаружить небольшую сенсорную кнопку в виде светящегося пикселя – это и есть выключатель сенсора. Но повторюсь, что такая кнопка есть не у всех!
Второй способ.
более распространен, но здесь также имеется нюанс. Практически во всех ноутбуках (нетбуках) есть клавиша вызова дополнительной функции. Выглядит она следующим образом:
Именно с ее помощью и можно отключить сенсорную панель. Делается это просто – необходимо зажать клавишу fn и одновременно с ней нажать одну из клавиш дополнительных функций, расположенных сверху клавиатуры (F1 – F12).
Вот несколько примеров, как отключить тачпад для разных производителей, в ноутбуках:
Lenovo - Fn + F8.
Возможна также ситуация, когда пользователь хочет включить тачпад одной из приведенных выше горячих клавиш, но ничего не выходит. Причиной тому может быть то, что на вашем устройстве включена функция автоматического отключения сенсорной панели при подключении мыши.
Следующим способом
будет отключение сенсорной панели через Панель управления. Итак, как вы уже поняли, для начала нужно войти в Панель управления. Для этого нажмите кнопку Пуск → Панель управления.

В открывшемся окне выберите пункт «Мышь». Перед Вами откроется новое окно:

В нем во вкладке Параметры устройства выберите вашу сенсорную панель и нажмите «Отключить». Включить тачпад можно таким же способом, нажав на кнопку «Включить».
Наиболее сложным
По моему мнению, можно назвать способ, в котором нужно снять крышку ноутбука (нетбука) и отключить шлейф, который подключен непосредственно к тачпаду.
Обратите внимание, что в различных моделях также отличается и расположение того самого шлейфа.
Ну и еще один способ,
также не из простых – это отключить сенсорную панель напрямую из Биоса. Для этого вам нужно войти в Биос, во вкладочке «Advanced» найти пункт «Internal Pointing Device» сменить значение на «Disabled».
Конечно, в интернете существует ряд программ, с помощью которых можно отключать и настраивать сенсорную панель вашего ноутбука или нетбука, но, мне кажется, в данном случае установка дополнительного ПО будет лишней.
Это видео заставит вас улыбнуться:
Вот и все на сегодня! В этой статье мы рассмотрели, как отключить тачпад на ноутбуке или нетбуке. Надеюсь, у Вас не возникло проблем, и вы нашли для себя наиболее удобный способ. Буду рад читать ваши отзывы!
Вас также могут заинтересовать такие статьи:
Как удалить страницу в одноклассниках?
Как удалить страницу Вконтакте?
Как разбить файл на части?
Как создать образ диска?
Как включить камеру на ноутбуке?
Как правильно чистить клавиатуру?
Как восстановить флешку?
Как зарегистрироваться в Инстаграм?
Тип видеокарты на вашем компьютере.
Как сделать фото веб камерой?
Чем открыть файл fb2?
Пропала языковая панель Windows.
Отключение залипания клавиш.
Ноутбук не видит wi fi.
Вопрос от пользователя
Здравствуйте.
Помогите с тачпадом. Дело в том, что я работаю за ноутбуком с мышкой, и тачпад мне в принципе не нужен. Когда печатаю или что-нибудь делаю за клавиатурой, часто случайно задеваю поверхностью ладони тачпад и срабатывают нажатия (например, может выделиться текст, прыгнуть курсор и пр.).
Как можно его выключить? На моем ноутбуке нет специальной клавиши на клавиатуре, в настройках мышки - тоже ничего нет. Хнык-хнык...
Доброго времени суток!
Да, такая проблема может вывести из себя. В этой статье постараюсь привести несколько рабочих способов, которые помогут решить вашу задачу (кстати, подозреваю, что у вас не установлены драйвера на тачпад - поэтому и нет ничего в настройках мышки) ...
Способы отключения тачпада
Способ №1: специальная функциональная клавиша
На многих ноутбуках есть специальная функциональная клавиша, позволяющая быстро включить/отключить тачпад (на ней есть характерный значок).
Перечислю основные марки ноутбуков и приведу наиболее частый способ отключения тачпада:
- ASUS : обычно это сочетание кнопок Fn+F9 (либо Fn+F7). См. фото ниже;
- Acer : Fn+F7 (либо в свойствах мышки);
- Dell : чаще всего сенсор отключается в свойствах мышки;
- MSI : сочетание Fn+F3;
- Lenovo : Fn+F5 или Fn+F8;
- HP : обратите внимание, что на ноутбуках HP используется двойное нажатие в левом верхнем углу тачпада для его отключения (см. фото ниже).
- Sony : сочетание Fn+F1 (также у ноутбуков этой марки есть свой Control Center, в котором также есть подобная опция);
- Samsung : в подавляющем большинстве ноутбуков Fn+F5;
- Toshiba : чаще всего сочетание Fn+F5 (также у ноутбуков этой марки есть опция для отключения сенсора в свойствах мышки).


Если функциональная клавиша сработала, обычно, всегда появляется уведомление на экране о том, что сенсор был отключен (см. на скрин ниже).

Способ №2: используем свойства мышки
Если функциональной клавиши нет, то почти наверняка опция по отключению сенсорной панели должна быть в настройках мышки (или в спец. ПО, как например у Sony, Dell).
Либо, воспользоваться нижеприведенными способами.
Способ №3: для Windows 10 - используем параметры сенсорных устройств
Если у вас ОС Windows 10 - то в параметрах есть спец. раздел, отвечающий за работу сенсорного устройства.
Чтобы открыть эти настройки, зайдите в ПУСК и щелкните по кнопке "Параметры".

Далее зайдите в раздел "Устройства/сенсорная панель". Здесь можно будет отключить ее полностью, либо частично (например, отключать тачпад при подключении мышки). Кроме того, можно настроить скорость курсора и касания. См. скрин ниже.

Раздел устройства / сенсорная панель
Способ №4: отключаем тачпад в диспетчере устройств
Многие устройства (в том числе и тачпад) можно отключить через диспетчер устройств.
Самый простой способ его открыть (в Windows 7÷10): зайти в панель управления, и в поисковую строку добавить слово "Диспетчер". В результатах поиска будет ссылка на его запуск (см. скрин ниже).

В диспетчере устройств раскройте вкладку "Мыши и иные указывающие устройства" . Одно из указывающих устройств - это тачпад. Если по названию сориентироваться трудно (невозможно) - то поочередно отключайте каждое из них, пока не найдете нужное.

Отключить устройство // Диспетчер устройств
Способ №5: ручной вариант - подкладываем кусочек картона/бумаги
Ну и последний вариант - это вырезать по размеру тачпада кусочек плотной бумаги (из картона, например) и заклеить им эту область (без клея! Достаточно аккуратно подцепить скотчем). Способ хоть и топорный, но позволит избежать случайных нажатий при касании ладоней.
Дополнения приветствуются.
На этом всё, всем удачной работы!
Всем привет! Сегодня вы узнаете как отключить мышь на ноутбуке! Мышь на ноутбуке называется тачпад. Она сенсорная и обеспечивает функциональность ноутбука. Однако иногда очень мешает работе.
Например, при наборе текста стоит слегка задеть тачпад, как курсор мыши перепрыгивает на другую строчку. При этом вы ничего не замечаете и продолжаете набирать текст. Поэтому вполне актуальным становится вопрос, как можно отключить сенсорную мышь на ноутбуке?
Вот несколько вариантов решения этой проблемы:
1) воспользоваться бесплатной утилитой для Windows - TouchPad Pal. Это приложение способно отключить тачпад во время набора текста. Утилита не нуждается в каких-либо системных настройках, поскольку работает в системном трее.
2) воспользоваться возможностями BIOS. Во время перезагрузки войдите в BIOS, используя клавишу «Del». Однако у разных моделей ноутов есть другие функциональные клавиши для этой цели.
Так, в продукции марки Acer, RoverBook, Asus, iRu и Samsung это кнопка «F2»,
- — для Lenovo - «F12»,
- — для Toshiba - «Esc»,
- — Asus - «Ctrl» + «F2″,
- — Compaq и Toshiba - «F10»
- — в Del - «F1»
- — для марок Packard-Bell, Gateway, IBM, HP - нажмите «F3»,
- — а для Acer - «Ctr + Alt + Esc».
Итак, когда вход в BIOS выполнен, найдите вкладку «Advanced». Далее перейдите по ссылке «Internal Pointing Device».
Чтобы отключить тачпад выберите значение «Disabled» (вместо «Enabled»).
В завершении загрузите систему в обычном режиме.
Как отключить мышь на ноутбуке? Комбинация кнопок!
3) ещё одним способом как отключить мышь на ноутбуке является комбинация клавиш «Fn» и соответствующей функциональной «F».
Пройдемся по моделям:
— ноутбуки Lenovo — «Fn + F8»,
— ASUS — «Fn + F9»,
— Acer — «Fn + F7»,
— Dell — «Fn + F5».
Однако лучше открыть инструкцию по использованию своего ноутбука и прочесть нужную информацию в разделе отключение тачпада.
4) Если ноутбук из последних моделей, то наверняка в нем предусмотрена физическая кнопка отключения . Возможно также наличие в системном трее определенного значка, который позволит управлять сенсорной мышью.
5) Ещё один вариант.
- «Панель управления»
- - «Свойства»
- - «Мышь»
- - «Touch Pad».
6) А вот как можно ещё попробовать отключить сенсорную мышь на ноутбуке . Просто нажмите и удерживайте пару секунд её верхний левый угол.
7) Если ноутбук старой модели, то вряд ли там предусмотрено отключение тачпада. Единственным вариантом станет накрытие панели картоном. Или можно произвести отсоединение шлейфа соединения сенсорной панели, вскрыв при этом переднюю крышку ноутбука. Но последний вариант рекомендуется делать со специалистом.
Надеюсь, что среди предложенных вариантов по отключению тачпада, Вы найдете наиболее удобный и действенный для своей модели ноута.
На этом у меня все! Надеюсь вы поняли как отключить мышь на ноутбуке . Как обычно я отвечаю на вопросы в комментариях, поэтому смело можете задавать свои вопросы и пожелания под статьей. Желаю всем крепкого здоровья!
С Ув. Евгений Крыжановский